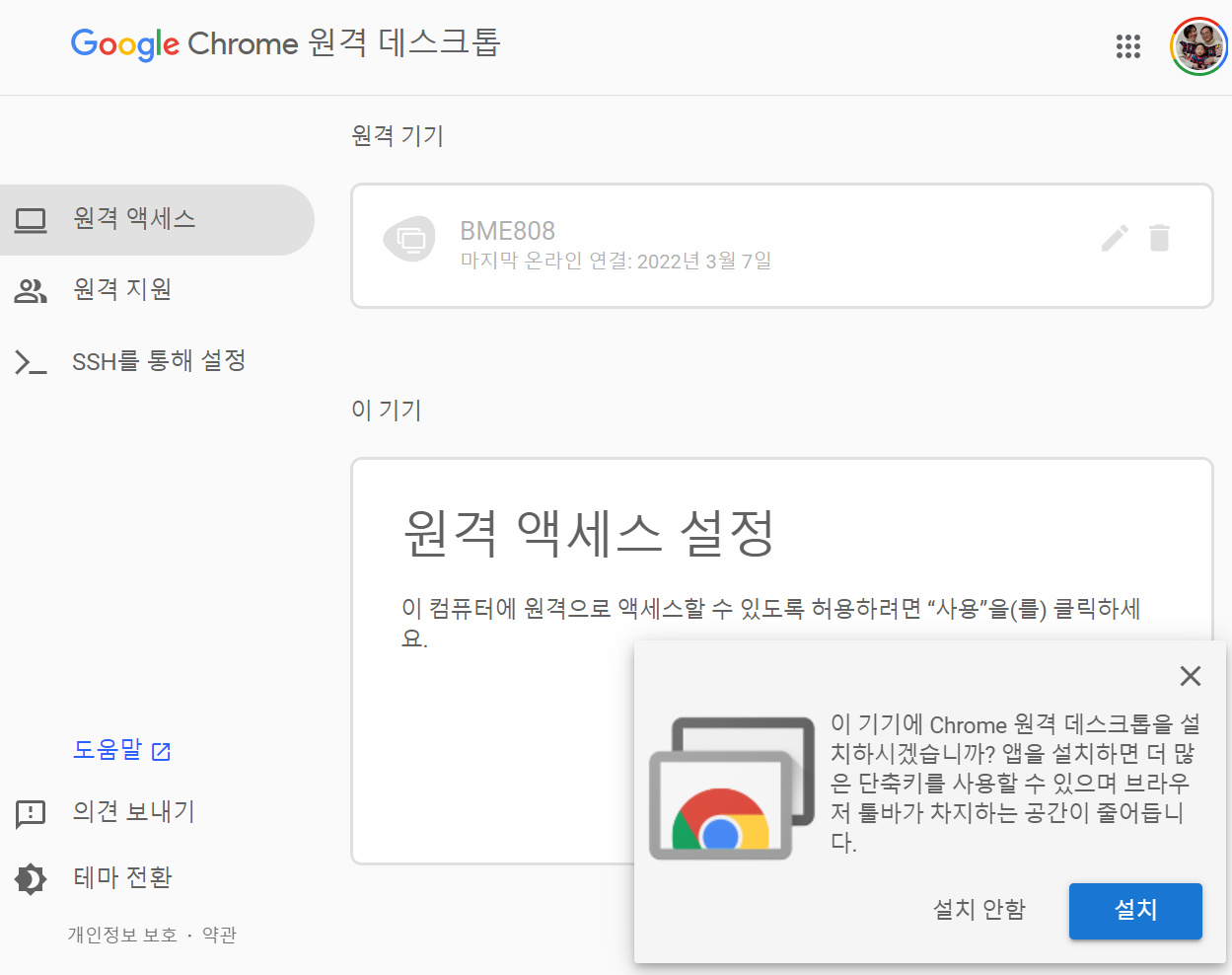728x90
1. Chrome 웹브라우저 다운로드 및 설치
- google chrome 브라우저에서 동작하는 것이기 때문에 해당 브라우저가 있어야 함.
- 만약 없다면 아래 url에서 다운로드해서 설치.
Google Chrome Download
2. Chrome Remote Desktop 관련 모듈 다운로드.
- Chrome Remote Desktop URL로 이동 : 해당 URL
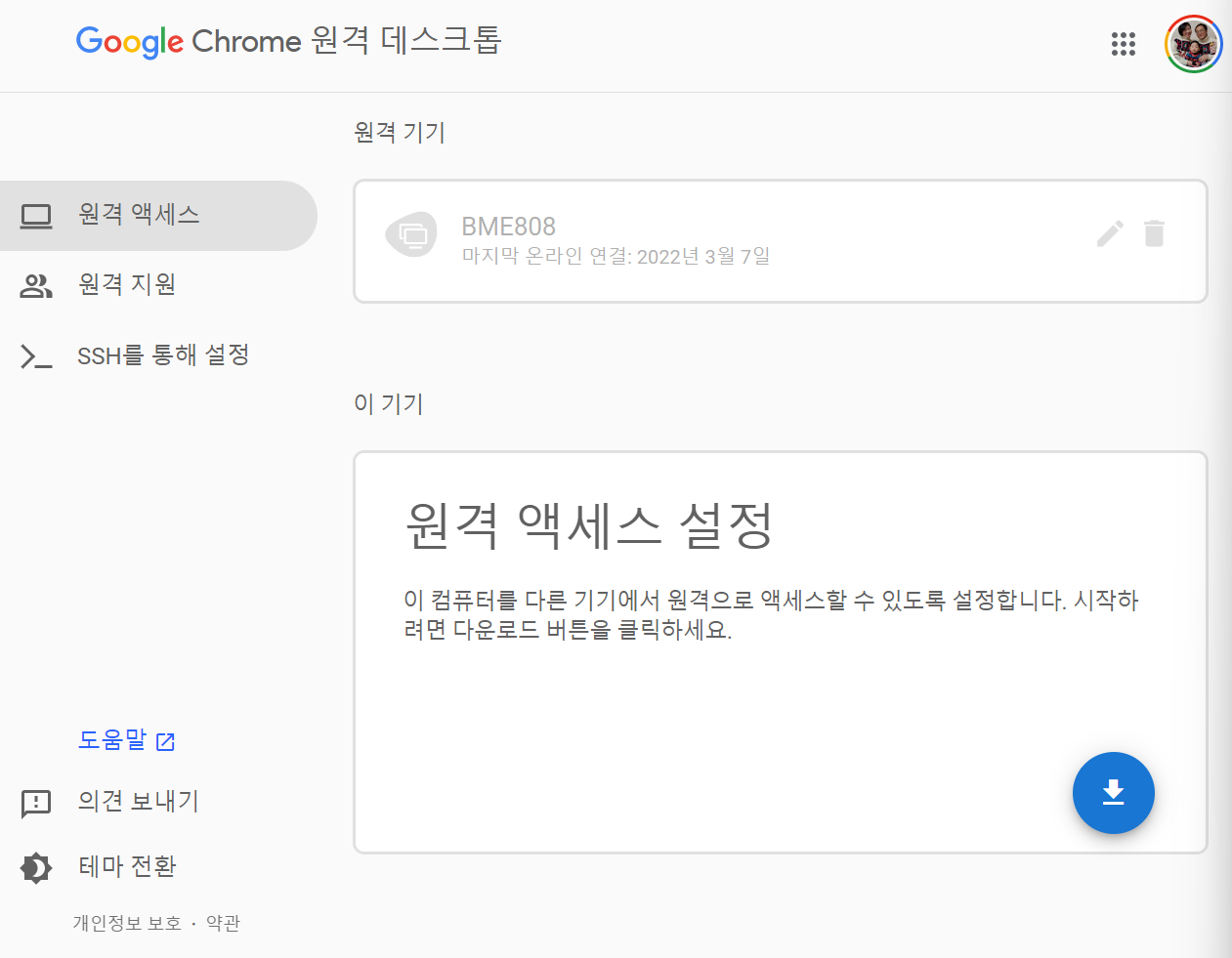
- 오른쪽 하단의 다운로드 아이콘 (아래로 향한 화살표)를 클릭.
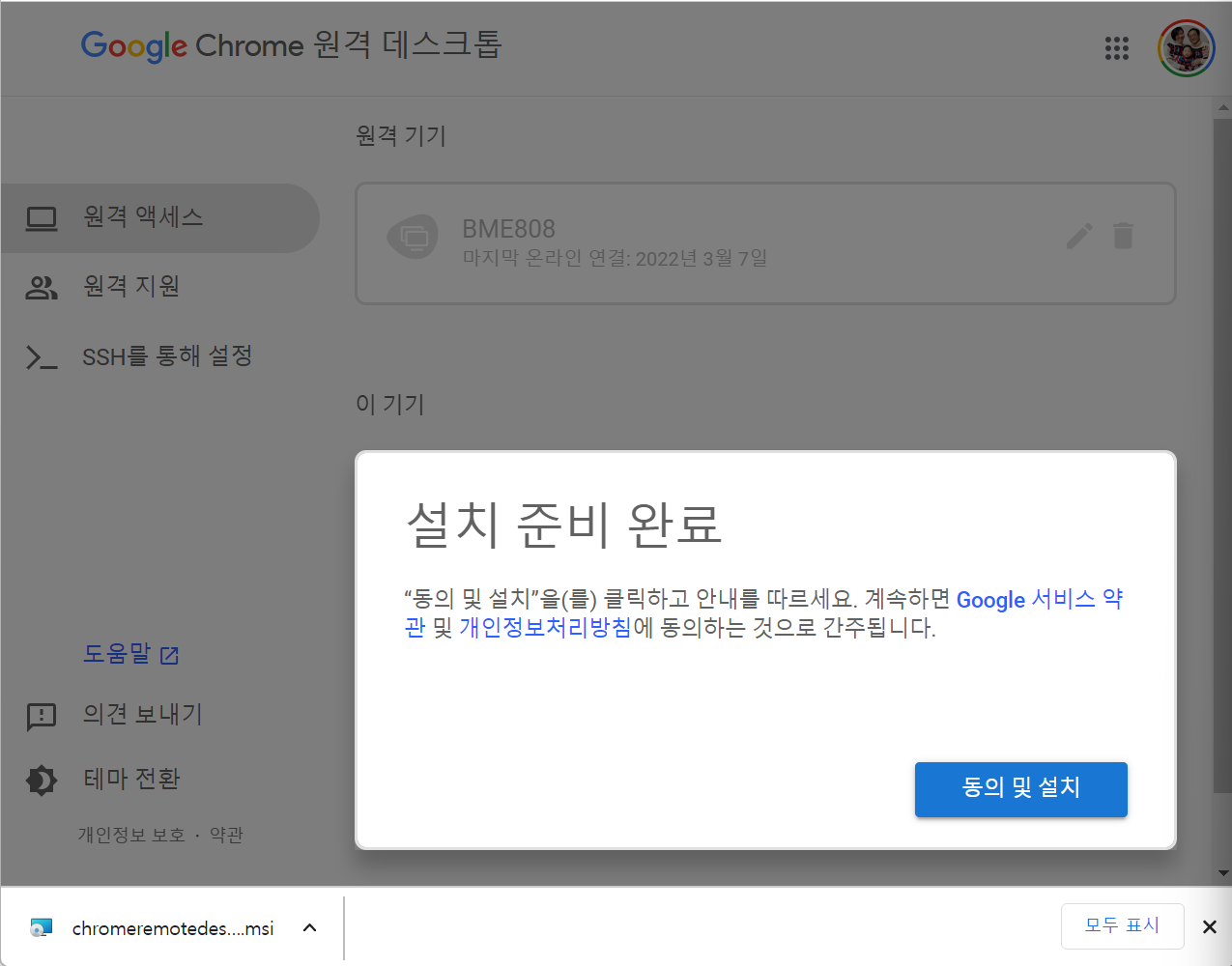
- 다운로드가 끝나고 나면, 위 그림 처럼
동의 및 설치버튼이 보임. 이를 클릭.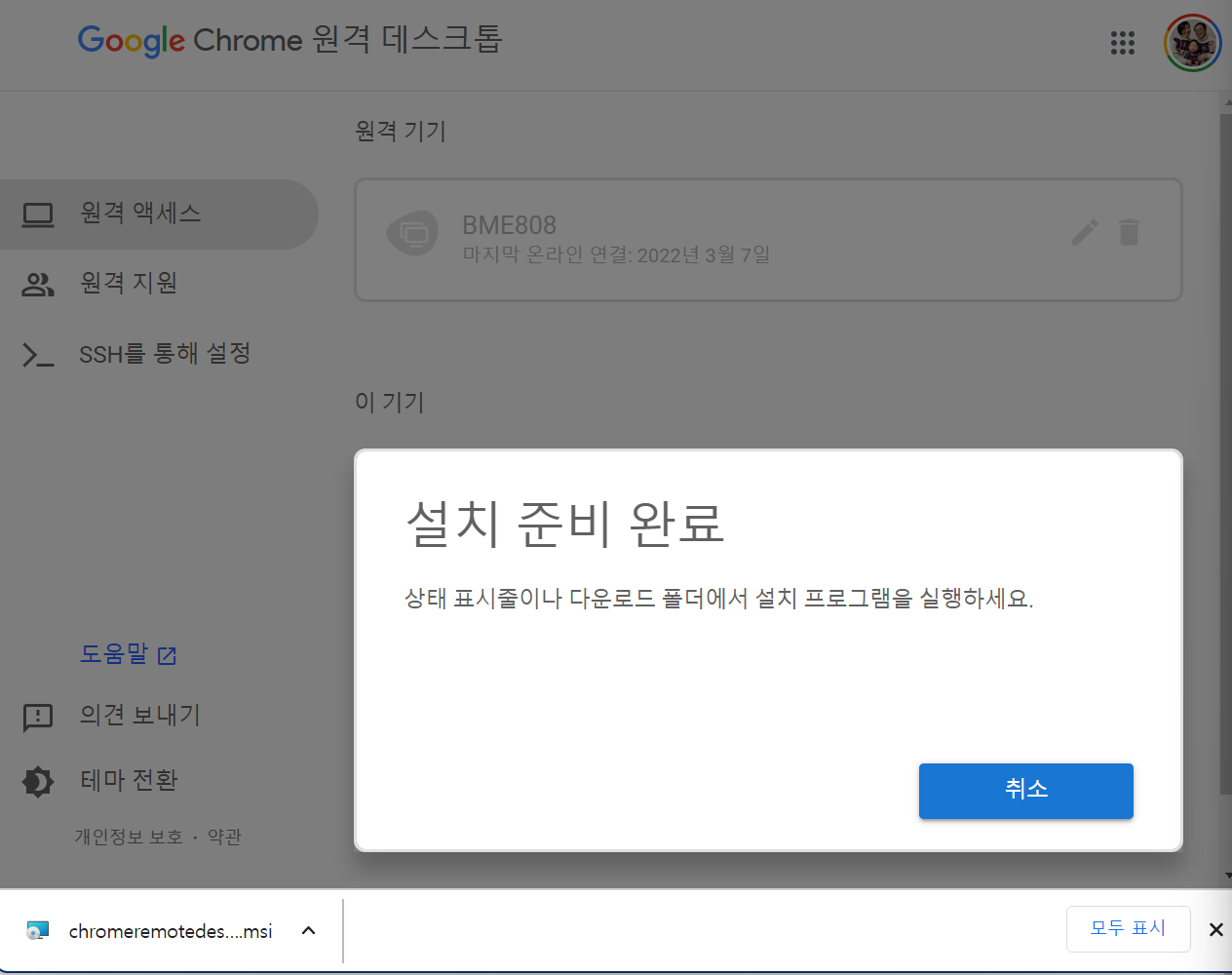
- 하단의
상태표시줄또는 다운로드 폴더에 있는chromeremotedesktophost.msi를 클릭하여 설치. - 설치 완료 후 다음과 같은 창이 뜸: 적절한 이름 입력 (구분가능하고 가급적 영문으로)
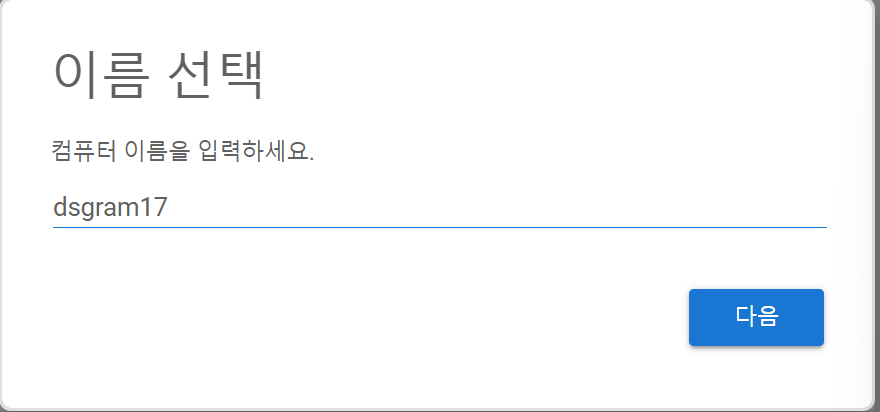
- PIN 선택 : 원격지원에서는 사용하지 않으나 본인이 원격로그인 등을 위해 필요. (일종의 암호)
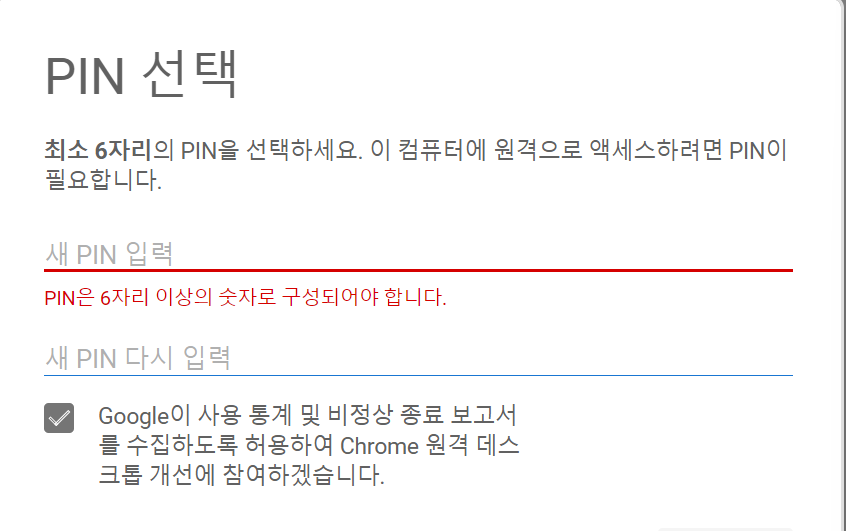
- 메시징 서비스 관련하여 물어볼 경우
네를 선택. (이후 리부팅이 필요할 수 도 있음) - 제대로 설치가되면
원격 액세스에서 다음과 같이이 기기밑에 아까 지정한 이름으로 현재 컴퓨터가 보임.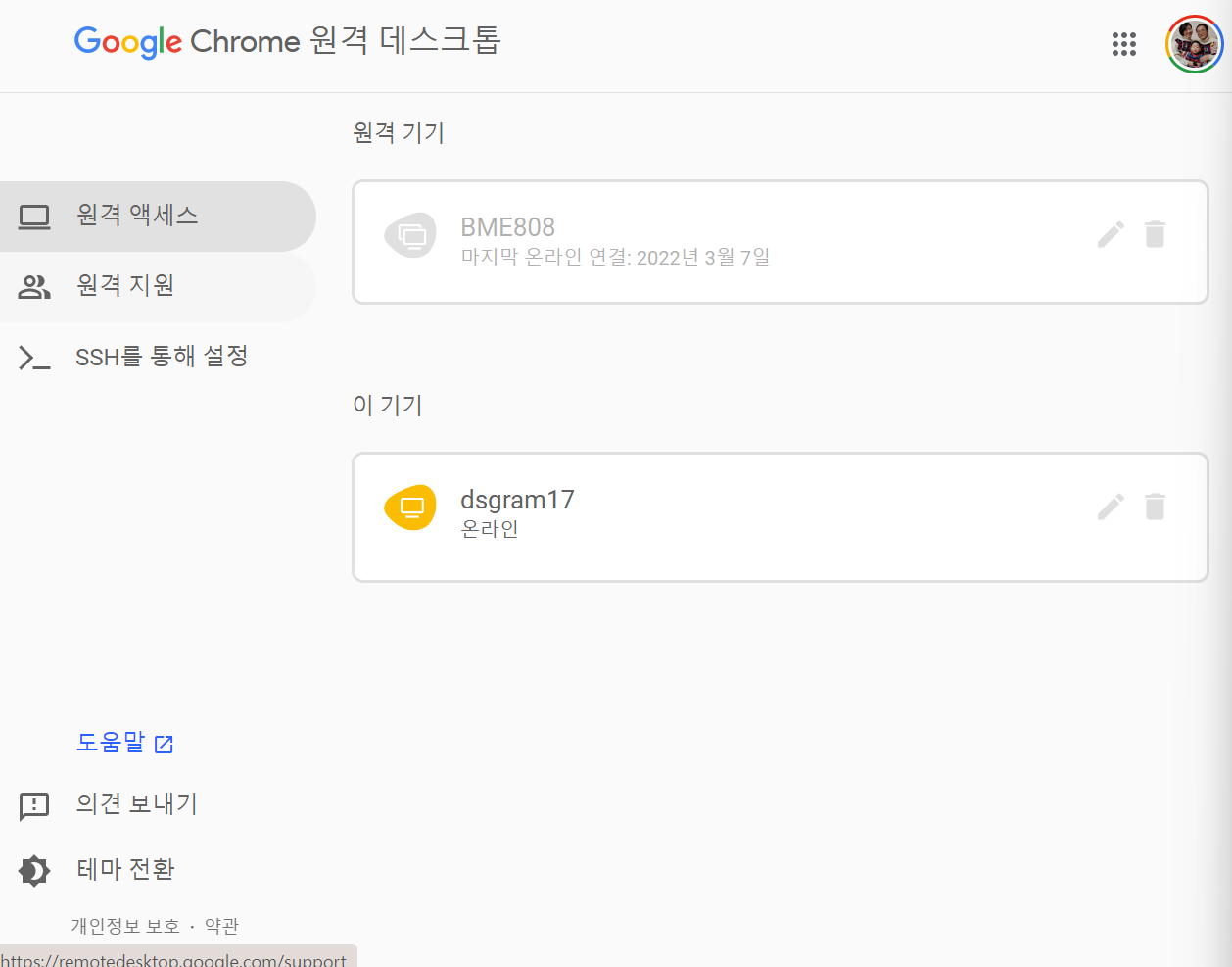
3. 원격 지원(or 화면 공유) 요청
- 왼쪽의
원격 지원을 클릭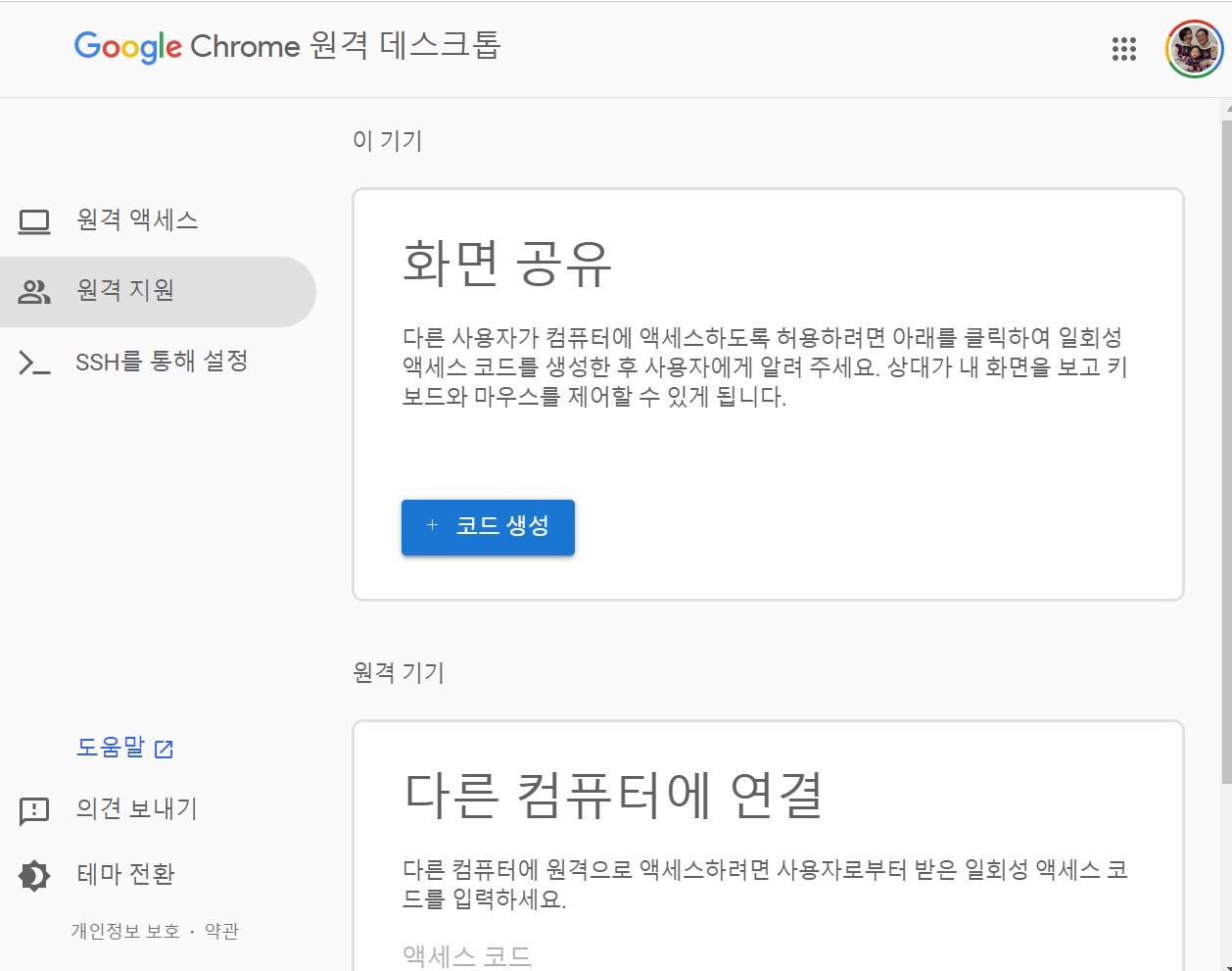
- 화면에서 왼쪽에서
원격 액세스밑에 있음.
4. 화면 공유 > 코드 생성을 클릭
화면 공유를 선택할 경우 다음과 같이코드 생성이 보임. 이를 클릭하여 코드 생성.
- 해당 CODE를 상대방에게 전달해 줌.
5. 상대방(원격지원을 해 줄 사람)에게 CODE전달.
- CODE 생성 후, 5분 안에 사용(상대방이 공유요청 및 수락)하지 않으면 CODE가 만료됨.

- CODE가 만료될 경우 다시 생성하여 전달.
6. 공유 수락 에서 공유를 클릭.
- CODE를 받은 사용자가 공유를 요청할 경우, 공유를 수락할지를 물어봄.
- e-mail계정이 같이 보이므로 이를 확인하고 수락할 것.
7. 공유 중 주의사항 / 공유 중지
정상적으로 원격 연결에 성공하면 화면에 다음과 같은 메시지가 뜹니다.

- 이제부터 상대방이 내 컴퓨터 화면을 보면서 원격으로 제어 가능.
- 컴퓨터 제어권은 나와 상대방 모두에게 있음.
- 동시에 마우스나 키보드를 사용하면 둘 중 어느 한쪽은 제대로 제어할 수 없으므로 번갈아가면서 사용하시길.
공유를 마치려면 ‘공유 중지’ 버튼을 누르세요.
반응형
'Computer > ETC' 카테고리의 다른 글
| [mkdocs] mkdocs build 등에서 특정 파일 카피 설정. (0) | 2023.04.07 |
|---|---|
| GIT : 기본 Editor 설정. (0) | 2023.03.20 |
| Round-off Error vs. Truncation Error (0) | 2022.09.22 |
| Boltzmann’s Factor (or Boltzmann’s Distribution) (0) | 2022.06.09 |
| [ML] Newton-Raphson Method (1) | 2022.06.07 |