728x90
windows10 (11포함)의 경우, 설치된 게임을 즐기는데 도움이 되는 기능들이 여럿 있는데,
이중 Game bar의 경우 컴퓨터를 사용하면서의 녹화나 캡처등에 매우 효과적으로 사용가능함.
설정 관련
Windows11에서 설정 (윈도우키 누르면 나오는 메뉴에서 톱니바퀴 아이콘)을 누르면 다음과 같은 설정창이 뜸.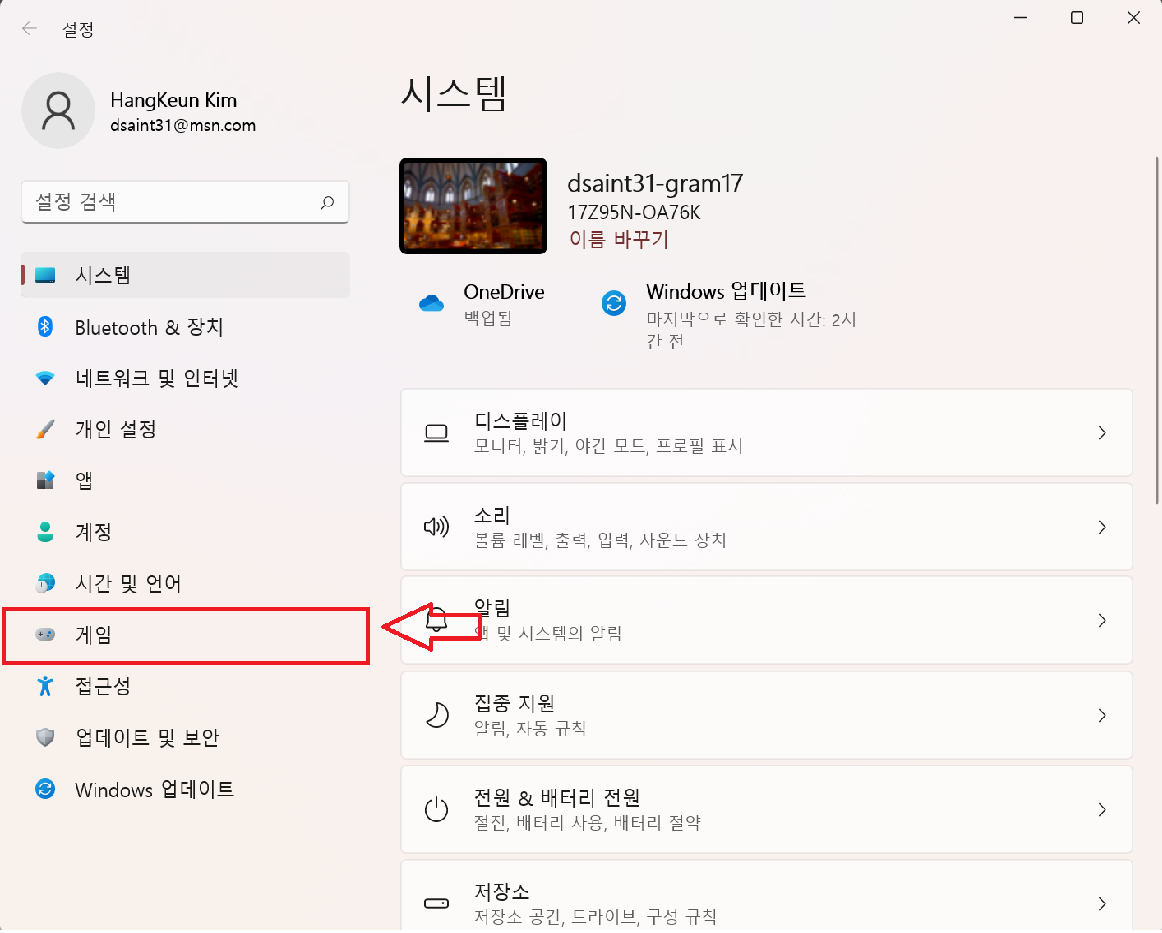
- 여기서 게임을 클릭
클릭 후 다음과 같은 창이 나오며, Xbox Game Bar를 이용한 캡처(정지화면, 동영상) 기능을 설정할 수 있음.
- 가운데 있는 캡처 를 클릭하면, 화면 캡처 및 녹화등에 대한 설정이 가능함.
캡처를 클릭하면 다음과 같은 화면이 보임.
- 위치 캡처 : 캡처 된 파일이 저장될 위치를 지정.
- 기본적으로
C:\Users\[사용자명]\Videos\Captures가 지정되어 있음.
- 기본적으로
- 발생상황 녹화 는
Windows 로고 키 + alt + G를 누른 시점에서 일부 시간(기본 30초) 앞부터 현재까지를 녹화할 수 있음.- 발생상황 녹화를 클릭하면 관련 설정 변경이 가능함.
- 설정 변경시 최대 누른 시점에서 10분 앞에서부터 누른 시점까지의 녹화가 가능.
- 해당 기능은 백그라운드에서 리소스 소모가 있으므로 필요치 않으면 사용하지 않는 것이 권장됨
Windows 로고 키 + G를 누르면 나오는 창 중에서 화면 가운데 상단에 있는 것의 가장 오른쪽의 톱니를 클릭하면 설정이 나옴.
- 해당 설정 창에서 캡처 중을 고르고 거기서 게임 플레이하는 동안 백그라운드에서 녹화를 선택해야 가능함.

- 그 이외에 녹화되는 파일의 fps나 오디오 등의 지정가능.
Windows 로고 키 + alt + R를 누를 경우 녹화가 시작됨.
정지화면 캡처

Windows 로고 키 + G를 누르고 나오는 캡처 위젯을 이용. (별로 권하지 않음)Windows 로고 키 + alt + PrtSc누르면 현재 활성화된 창이 캡처됨.
화면 동영상 녹화

Windows 로고 키 + G를 누르고 나오는 캡처 위젯을 이용. (별로 권하지 않음)Windows 로고 키 + alt + R누르면 현재 활성화된 창에 대한 동영상 녹화 시작됨.Windows 로고 키 + alt + M누르면 녹화 중 마이크 켜짐.
성능 위젯

Windows 로고 키 + G를 누르고 나오는 성능 위젯을 이용.- 상단의 오른쪽에 있는 핀 모양을 클릭시 바탕화면에서 CPU 나 RAM의 사용량에 대한 모니터링이 가능함.
- 투명도 설정도 가능.
References
반응형
'Computer' 카테고리의 다른 글
| [Etc] HTML5 Video 재생속도 조절 : Chrome Extension (0) | 2022.06.14 |
|---|---|
| [ML] Logit에서 Logistic Function. (0) | 2022.06.06 |
| [Windows] 화면 캡쳐 (스크린 샷) : Windows 10 (0) | 2021.10.26 |
| MAC Address (or Media Access Control Address) (0) | 2021.10.26 |
| IP Address & Domain Name (0) | 2021.10.26 |